ثبت اسکرین شات و ویدیو در پلی استیشن 5

ثبت اسکرین شات و ویدیو در پلی استیشن 5
در کنسول بازی پلی استیشن 5 مانند کنسول بازی پلی استیشن 4 میتوانید عملیات ثبت اسکرین شات از صحنه بازی را با استفاده از دکمه Creat اننجام دهید. همچنین امکان ضبط ویدئو به صورت یک کلیپ کوتاه از روند بازی نیز وجود دارد.
1- ثبت اسکرین شات با استفاده از دکمه Creat در دسته بازی DualSencse
دسته کنترلی کنسول بازی پلی استیشن 5 مجهز به یک دکمه جدید به نام Creat است که عملکرد آن مانند دکمه Home در بازی های ویدیویی است. این دکمه در سمت چپ دسته بازی و بالای D-pad قرار دارد.

این دکمه جایگزین دکمه Share در دسته بازی PS4 است که در پلی استیشن 4 برای ایجاد اسکرین شات و ضبط ویدیو به کار میرود. اگر شما دکمه Creat را یک بار فشار دهید منوی مربوط به آن برای شما نمایش داده میشود. اگر دکمه را فشار داده و آن را نگه دارید میتوانید اسکرین شات بگیرید و اگر دو بار آن را فشار دهید میتوانید یک کلیپ ویدیویی از روند بازی اخیر خود ایجاد کنید.
2- ثبت اسکرین شات و ویدیو در پلی استیشن 5
برای ایجاد اسکرین شات، باید از دکمه های میانبر استفاده کنید. در این حالت صدایی میشوند و آیکون مربوط به اسکرین شات در گوشه بالای سمت راست صفحه نمایش نشان داده میشود که به شما میگوید اسکرین شات شما ایجاد شده است. علاوه بر این در پلی استیشن 5 به صورت خودکار یک اسکرین شات و یک ویدیو کلیپ کوتاه به صورت خودکار ایجاد میشود.
منوی Creat دارای کلیدهای میانبر برای اکشن های مختلف است. برای ایجاد اسکرین شات باید از گزینه های Take Screenshot و Save Recent Gameplay که در این منو وجود دارد استفاده کنید.
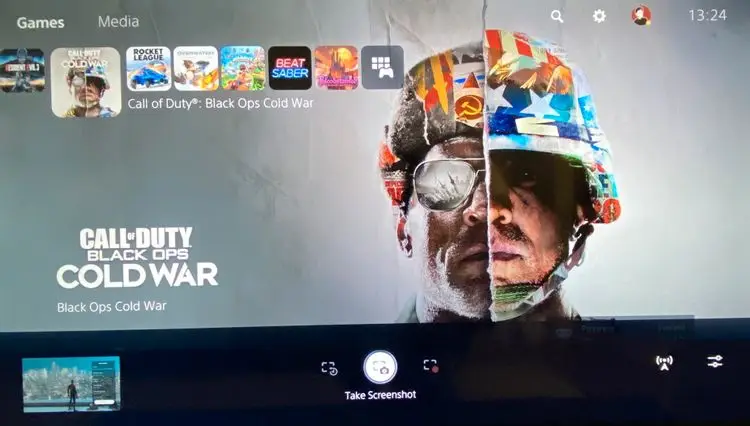
همچنین یک گزینه با عنوان Start New Recording وجود دارد که با استفاده از آن میتوانید تصاویر ویدیویی ایجاد کنید. این گزینه برای زمانی کاربرد دارد که بخواهید از روند بازی خود یک کلیپ ویدیویی کوتاه ایجاد کنید.
3- تغییر در گزینه های به اشتراک گذاری در پلی استیشن 5
اگر عملکرد پیش فرض تعریف شده برای دکمه Creat در دسته های بازی پلی استیشن 5 را دوست ندارید میتوانید این گزینه ها را تغییر دهید. برای این کار ابتدا وارد بخش Setting شده و گزینه Captures and Broadcast را انتخاب کنید. میتوانید به گزینه های مورد نیاز خود در قسمت Capture Option دسترسی داشته باشید.
در قسمت Capture گزینه Shortcuts and Creat Button را انتخاب کنید تا بتوانید عملکرد دکمه را با استفاده از گزینه Button mapping تغییر دهید. به این ترتیب شما میتوانید از گزینه Easy Screenshots به جای باز کردن منو اسکرین شات ایجاد کنید. همچنین گزینه Easy Video Clips این امکان را به شما میدهد تا با استفاده از این گزینه کلیپ ویدیویی کوتاهی ایجاد کنید.

در این صفحه شما میتوانید تنظیمات گزینه Length of Recent Gameplay Video Clip را تغییر دهید. کوتاه ترین مدت برای ویدیو در حدود 15 دقیقه است و بیشترین میزان آن 1 ساعت است. در قسمت Screenshot Format شما میتوانید فرمت کلیپ ویدیویی خود را نیز مشخص کنید. مثلا میتوانید ویدیو های خود را با فرمت HDR ذخیره کنید. اگر این گزینه غیرفعال باشد شما میتوانید از فرمت JPG و یا PNG برای فرمت فایل خود استفاده کنید. برای تغییر نوع فایل گزینه Video Clip Format را بررسی کنید. همچنین شما میتوانید برای صوت و فایل صوتی خود فرمت WebM یا Mp4 را استفاده کنید.

در برگه Trophies شما میتوانید گزینه های مربوط به اسکرین شات و ویدیوهای ثبت شده را پیدا کنید.

4- به اشتراک گذاری و مشاهده اسکرین شات
وقتی میخواهید اسکرین شات و یا ویدیوهای خود را با دیگران به اشتراک بگذارید یا آنها را مشاهده کنید باید روی آیکون بندانگشتی که در گوشه سمت چپ صفحه قرار دارد کلیک کنید. در منوی باز شده میتوانید از دکمه های R1 یا L1 برای مشاهده جدیدترین اسکرین شات ها استفاده کنید.

گزینه Share به شما این امکان را میدهد تا اسکرین شات خود را در شبکه های اجتماعی مثل توییتر یا گروه های واتس اپ یا تلگرام به اشتراک بگذارید. شما میتوانید کلیپ ویدیویی خود را در یوتیوب نیز به اشتراک بگذارید.

گزینه Edit این امکان را به شما میدهد تا روی اسکرین شات خود متن ایجاد کنید و یا آن را علامت گذاری کنید. وقتی کار خود را انجام دادید میتوانید فایل ویرایش شده را جایگزین فایل اصلی خود کنید. برای ویرایش ویدیوها میتوانید آنها را کوتاه کنید و یا از روی ویدیوها اسکرین شات بگیرید.
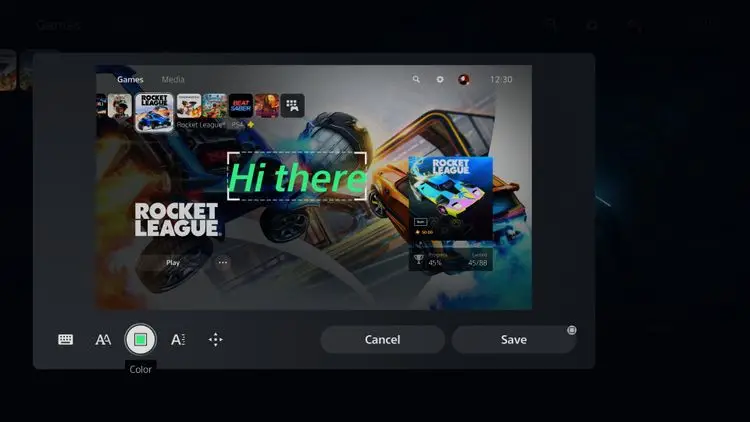
گزینه Add to Favorite شما میتوانید تصویر یا ویدیو خود را به بخش مورد علاقه های خود اضافه کنید. گزینه delete به شما این امکان را میدهد تا اسکرین شات های خود را حذف کنید.